电脑boot启动项设置,联想笔记本boot启动项设置
电脑boot启动项设置,联想笔记本boot启动项设置
本文目录
1.联想笔记本boot启动项设置 2.联想笔记本电脑boot启动项设置 3.电脑启动设置怎么选择 4.装系统进去boot怎么设置
联想笔记本boot启动项设置
1、启动计算机,并按住DEL键不放(也有按其它键的,请根据提示),直到出现BIOS设置窗口(通常为蓝色背景,黄色英文字)。
2、选择并进入第二项,“Advanced BIOS Features (高级BIOS功能)选项”。在里面找到Boot Devlice priorfty(启动装置顺序),并找到依次排列的“FIRST”“SECEND”“THIRD”三项(有的BIOS为1st Boot Device;2nd Boot Device),分别代表“第一项启动”“第二项启动”和“第三项启动”。这里我们按顺序依次设置为“硬盘-Hard Disk”;“光驱-CDROM”;“移动设备-USB-CDROM”即可。(如在这一页没有见到这三项英文,通常BOOT右边的选项菜单为“SETUP”,这时按回车进入即可看到了)应该选择“FIRST”敲回车键,在出来的子菜单选择HDD。再按回车键。
3.选择好启动方式后,按F10键,出现E文对话框,按“Y”键(可省略),并回车,计算机自动重启,证明更改的设置生效了。
根据笔记本电脑大小、重量和定位,笔记本电脑一般可以分为台式机替代型、主流型、轻薄型 、超便携 、平板电脑和二合一电脑六类。
1、替代型
该类笔记本电脑都拥有最强的性能,从硬件配置上来说,与高端台式机不相上下,处理器方面使用的一般都是使用桌面级处理器。固态硬盘或更高速硬盘;最高规格的笔记本电脑用专用显卡或桌面级显卡;15英寸或者更大屏幕的显示屏;一个以上的内置蓝光光驱等等。
2、主流型
这类机型最为常见,是大部分潜在笔记本电脑用户的首选。从配置上来说可以满足各种需求,商务、办公、娱乐、视频、图像等功能的整合已经十分成熟。从便携性上来说,相对适宜的重量和成熟的开发模具,让使用者更加方便,属于整体性价比较高的一类机种。
3、轻薄型
这是介于主流机型和迷你型笔记本电脑间的类型,主要是针对追求性价比或者是对于性能和便携性要求较高的商务用户。从中国市场来看,这个层次的机型还是很有市场的。轻薄的机身,较长时间的续航,不俗的商务娱乐性能,精彩的设计工艺,吸引了众多白领阶层人士。
4、超便携
该类笔记本电脑拥有超小的体积,相对普通轻薄型机种更轻更薄更易于携带,甚至可以随意放进随身的包袋中。由华硕EPC始创的上网本,以及在2011年末英特尔力推的超极本Ultrabook,以及小众的UMPC、MID等,都归为这一类。
5、翻转型
平板笔记本是电脑领域的新潮类别,多合一的理念让平板笔记本既可以取代平板电脑,又可以当常规笔记本电脑使用,得到了不少消费者的好感。
从模式类别的角度考虑,显然是采用360°机身翻转设计的平板笔记本最合适。可以实现360度的翻转从而完成4种模式的变换,即笔记本模式、帐篷模式、站立模式以及平板模式,更多模式的变换可以满足更加丰富的使用场景。
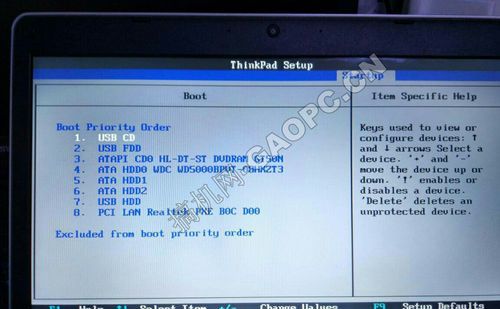
联想笔记本电脑boot启动项设置
方法一:U盘启动快捷键
1、在联想笔记本电脑上插入U盘启动盘,在开机过程中,不停按F12,部分机型需先按住Fn,再不停按F12;如果不行,则看方法二使用novo键;

2、调出启动管理菜单,如果有两个U盘想,那么EFI USB Device表示uefi模式,USB HDD表示legacy模式,根据需要选择U盘启动项,按回车进入U盘启动。
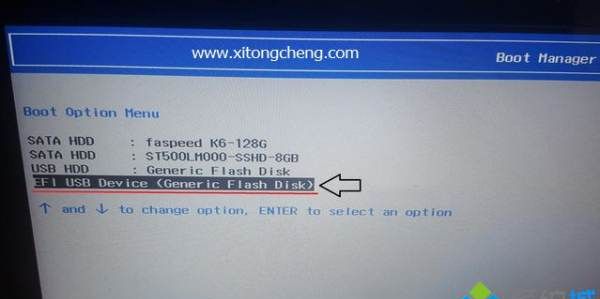
方法二:通过Novo一键恢复键选择U盘启动
1、插入U盘启动盘,在关机状态下按novo一键恢复键,有的在电源键旁边,有的在两侧,如果是小孔,需要使用牙签;


2、此时开机并调出novo button menu,按↓方向键选择Boot Menu,按回车键;

3、这时候就会调出启动菜单,选择识别到的U盘启动项,回车即可进入U盘启动。
方法三:bios设置U盘启动 legacy模式
1、如果是legacy模式启动U盘,预装win8/win10的机型需要改BIOS,启动时按F2或Fn+F2进入BIOS,如果没反应,则关机时按下Novo恢复键,在Novo Button Menu菜单中选择BIOS Setup回车;
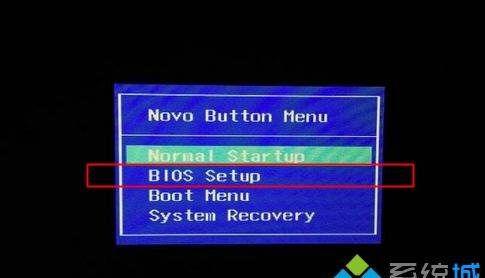
2、进入BIOS设置之后,按→方向键移动到Exit,选择OS Optimized Defaults回车,选择Other OS回车;
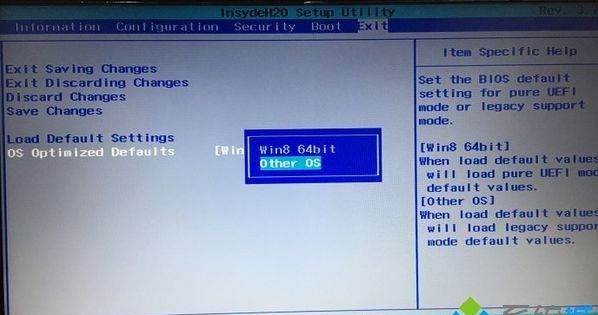
3、按↑方向键选择Load Default Settings回车,选择Yes回车,加载Legacy默认配置,默认会禁用Secure Boot,如果不确定,则转到Security下,查看Secure Boot是否是Disabled,如果不是,就手动改下;
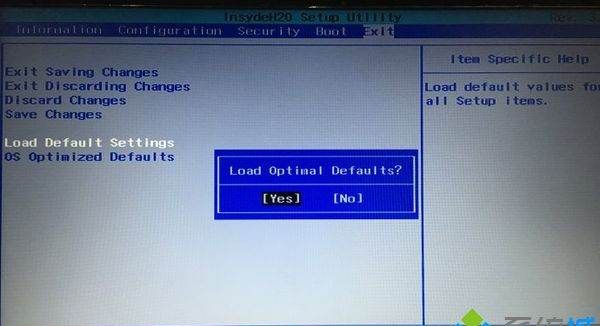
4、转到Boot界面,Boot Mode设置成Legacy Support,Boot Priority设置成Legacy First,USB Boot设置成Enabled,最后按F10或Fn+F10保存重启;
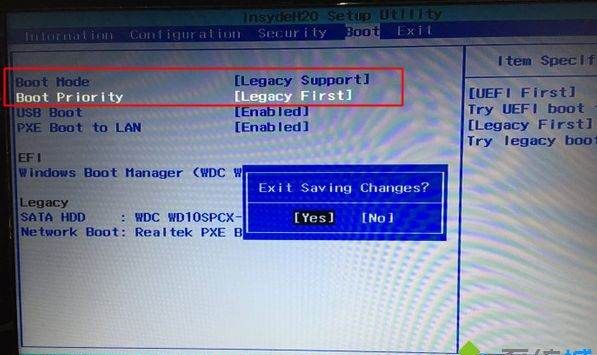
5、重启时按F12或Fn+F12调出启动菜单选择U盘启动项USB HDD,或者关机按novo键选择Boot Menu,再选择U盘启动。
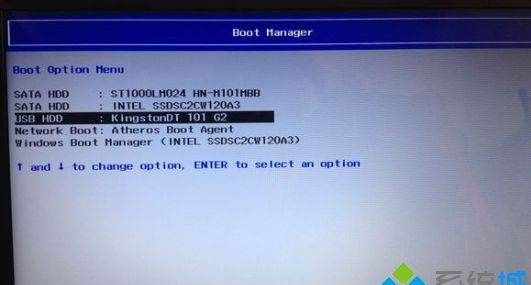
电脑启动设置怎么选择
1、启动计算机,并按住DEL键不放(也有按其它键的,请根据提示),直到出现BIOS设置窗口(通常为蓝色背景,黄色英文字)。
2、选择并进入第二项,“Advanced BIOS Features (高级BIOS功能)选项”。在里面找到Boot Devlice priorfty(启动装置顺序),并找到依次排列的“FIRST”“SECEND”“THIRD”三项(有的BIOS为1st Boot Device;2nd Boot Device),分别代表“第一项启动”“第二项启动”和“第三项启动”。这里我们按顺序依次设置为“硬盘-Hard Disk”;“光驱-CDROM”;“移动设备-USB-CDROM”即可。(如在这一页没有见到这三项英文,通常BOOT右边的选项菜单为“SETUP”,这时按回车进入即可看到了)应该选择“FIRST”敲回车键,在出来的子菜单选择HDD。再按回车键。
3.选择好启动方式后,按F10键,出现E文对话框,按“Y”键(可省略),并回车,计算机自动重启,证明更改的设置生效了。
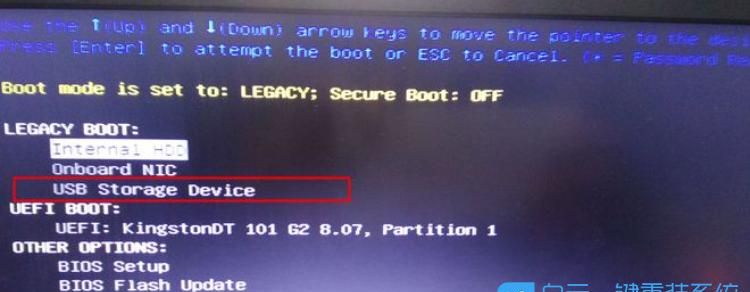
装系统进去boot怎么设置
一、进入BIOS设置界面方法
要进入电脑的BIOS设置界面,只需要在电脑刚开始启动的时候,按下键盘上的按键,就可以进入了。具体按哪一个按键,这个就和电使用的主板有直接的关系了;不同的主板,按的按键也不一样,大家可以参考下面表格中给出的内容。
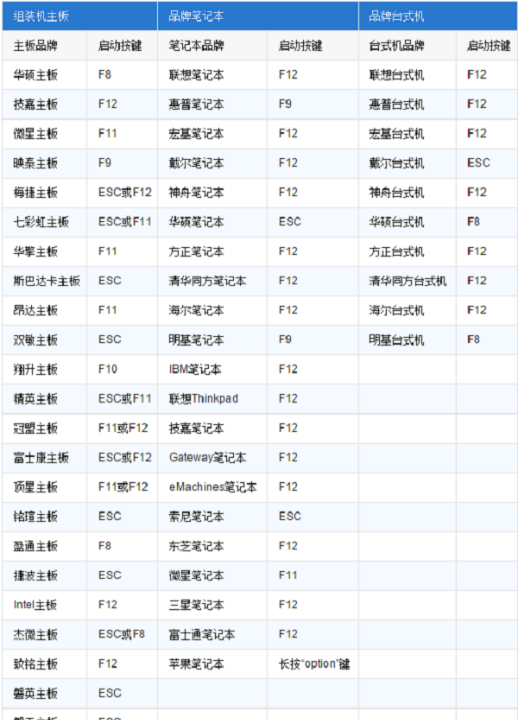
进入BIOS的按键
另外,在电脑启动的时候,有些电脑的显示器上会显示按那个按键进入BIOS设置界面的,不过这个界面只会显示很短的时间的,所以大家需要注意观察,如下图所示。
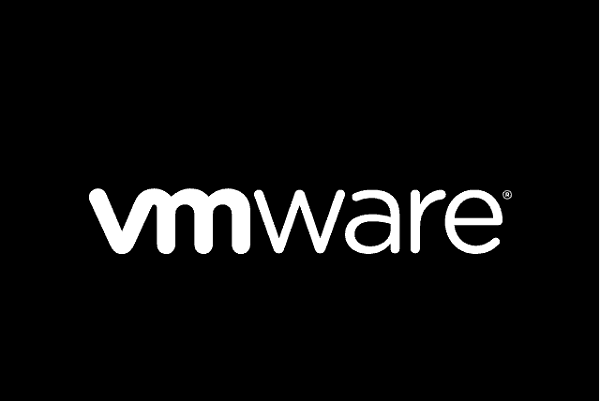
屏幕上显示进入BIOS设置的按键
观察到显示屏幕上给出的按键提示后,再次重启电脑,在刚启动的时候,就按下这个按键,就可以进入到BIOS设置界面了。
二、设置U盘为第一启动项
设置U盘为第一启动项,不同主板中,设置方法也不太一样的。大部分的主板是英文界面,此时需要先找到“Boot”这个选项,然后进行设置即可,下面小编用一款主板进行演示介绍。
1、进入BIOS设置界面用,用键盘上的方向键选择到“Boot”这个选项——>然后用方向键选择到“Boot Devices Priority”选项——>按“Enter”键打开
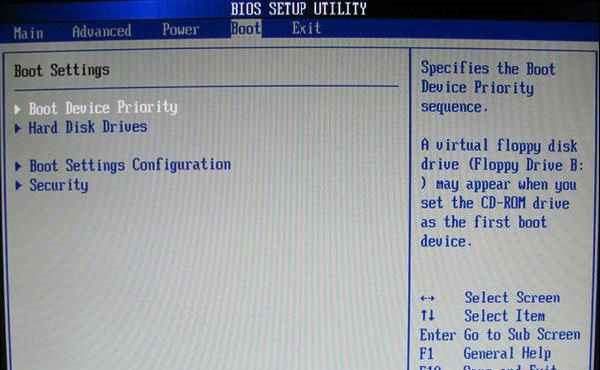
进入主板的“Boot”设置选项
2、选择到“1st Boot Device”,然后用 Enter键打开
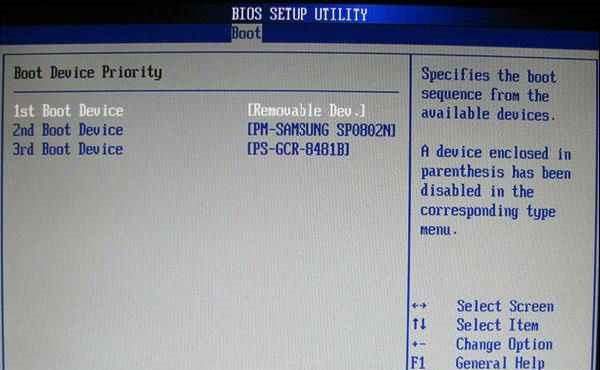
设置启动优先级
3、选择U盘
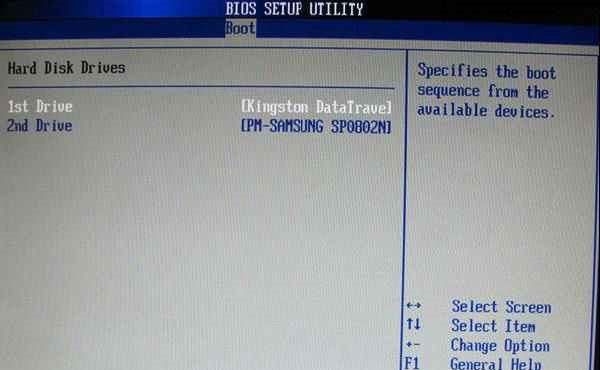
设置U盘为第一启动项
4、此时“1st Boot Device”选项后面,就会显示U盘名称了,此时表示设置U盘启动成功。
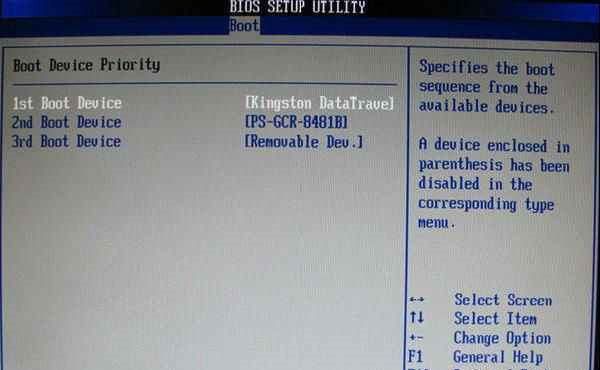
设置U盘启动成功
注意问题:
(1)、不同的主板,设置U盘启动的方法会有所不同,小编在这里没有办法一一的进行介绍。只要大家进入到电脑的BIOS设置界面,然后找到“Boot”(中文就是:启动 的意思)这个选项,然后就可以设置的。
(2)、还有些电脑的BIOS设置界面是中文的,这种就更加好设置了。
以上就是关于电脑boot启动项设置,联想笔记本boot启动项设置的全部内容,以及启动项设置的相关内容,希望能够帮到您。
-

- 成娇和秦始皇,嬴政秦始皇与长安君是什么关系?
-
2023-09-04 14:35:13
-

- 干果种类,个头很小的干果种类?
-
2023-09-04 14:33:08
-

- 韩信是如何死的,韩信是怎么死的
-
2023-09-04 14:31:03
-

- 发明家有哪些著名人物,我国古代发明家有哪些人
-
2023-09-04 04:07:16
-
- 中国死海在什么地方,中国死海在什么地方?
-
2023-09-04 04:05:11
-

- 古代六艺指什么,古代读书人必学的六艺
-
2023-09-04 04:03:06
-

- 城市别名大同,城市别称
-
2023-09-04 04:01:01
-

- 马桶堵了该怎么办,家里的马桶堵住了怎么办
-
2023-09-04 03:58:56
-

- 新买的柜子有味道是甲醛,柜子有味道是甲醛吗,如何去除
-
2023-09-04 03:56:51
-

- 塔塔族,乌索普第几集救出咚塔塔?
-
2023-09-04 03:54:46
-
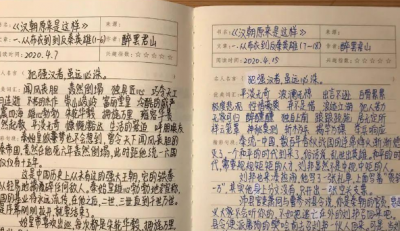
- 读书笔记怎么写,读书笔记怎么写
-
2023-09-04 03:52:41
-

- 殷桃老公现任丈夫孙东海,演员殷桃的丈夫是谁?
-
2023-09-04 03:50:36
-

- 加拿大一枝黄花图片,多地严查加拿大一枝黄花
-
2023-09-04 03:48:31
-

- 洪秀全领导的起义,洪秀全的农民起义是什么性质的起义的失败说明了什么?
-
2023-09-03 17:30:25
-

- 花蛤是海鲜,花蛤是不是海鲜
-
2023-09-03 17:28:20
-
- 画圣是,画圣画祖画仙画神都是谁?
-
2023-09-03 17:26:15
-

- 立FLAG什么意思,请问“立flag”是什么意思,什么梗?
-
2023-09-03 17:24:10
-

- 刘华强原型照片,谁有征服刘华强、李丽、李梅的原型照片?
-
2023-09-03 17:22:05
-

- 皮肚是什么,皮肚是什么
-
2023-09-03 17:20:01
-

- 普通话等级,普通话考试等级标准与达标要求?
-
2023-09-03 17:17:56



 地铁线路图昆明5号线(5号线来了快上车)
地铁线路图昆明5号线(5号线来了快上车) 安踏特步多少亿(安踏特步361度的老板为什么都姓丁)
安踏特步多少亿(安踏特步361度的老板为什么都姓丁)