Word目录不要再手动输入了,10秒教你将200页Word自动生成目录
Word目录不要再手动输入了,10秒教你将200页Word自动生成目录
相信大家都经常会用到Word来办公吧,大家应该都知道Word里面有一个自动生成目录的功能吧,不过有些萌新还不知道该怎样用,今天小编就来教教大家,学会后不要再手动输入目录了哦。
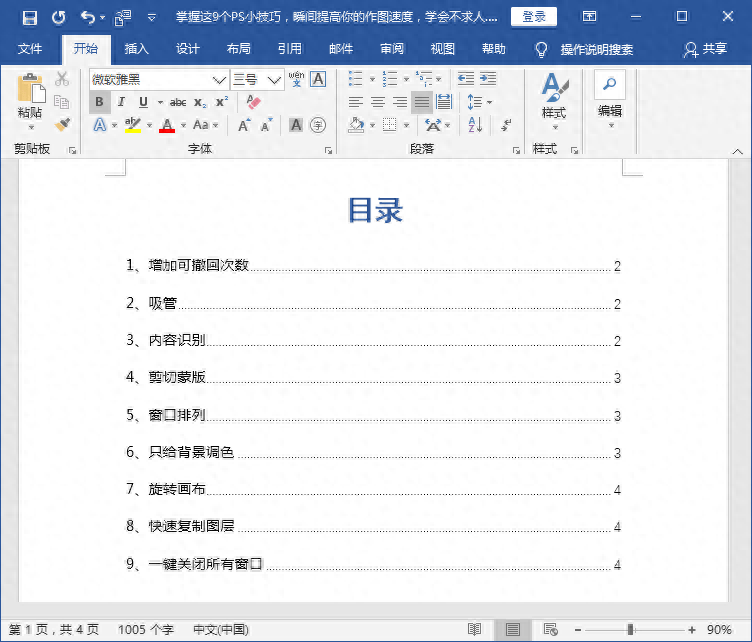
以上这张图就是自动生成的目录了,下面我们一起来看看操作步骤。
具体操作步骤:
一、对文档进行分级处理
1、打开需要自动生成目录的Word文档,然后点击菜单栏上的【视图】,在工具栏内选择【大纲】,接着就会进入大纲视图。
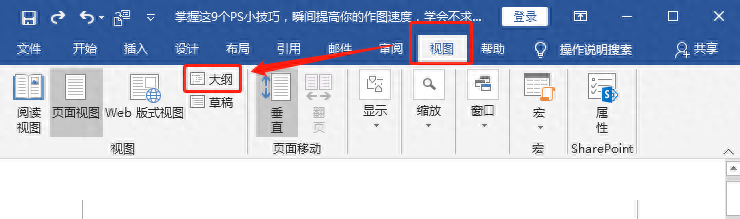
2、进入大纲视图后,按住【Ctrl键】连续选中所有需要制作为目录的小标题,选好之后,将上面的【正文文本】设为【1级】,设置好之后,点击右上角的【关闭大纲视图】回到页面视图。
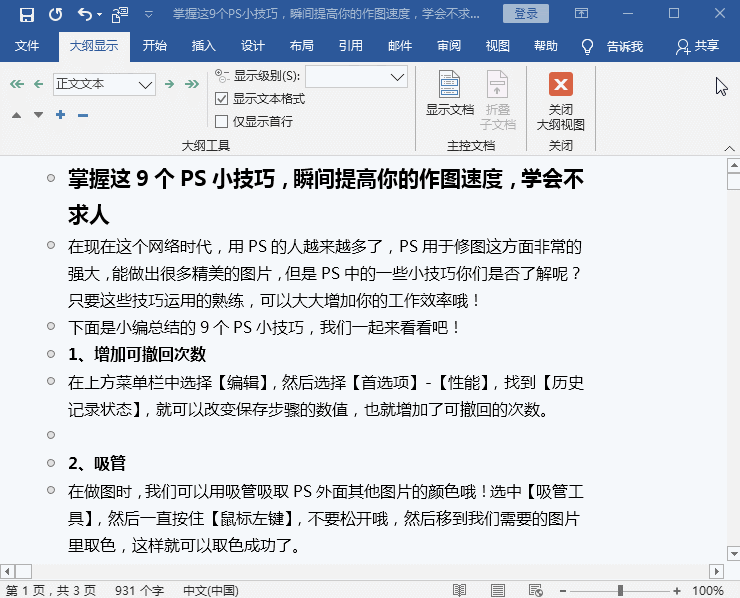
二、插入空白页
接着将鼠标光标移到Word文档顶部的第一个字的前面,然后点击菜单栏上的【插入】-【页面】-【空白页】,这样第一页就会出现一页空白页,这个就是目录页。
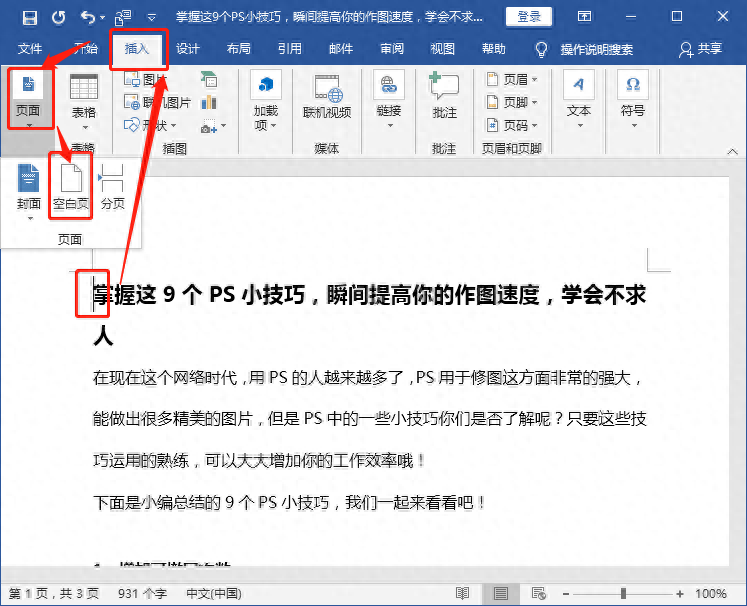
三、自动生成目录
接着将鼠标移到空白页上,点击菜单栏上的【引用】-【目录】,选择里面的【自动目录】,这样页面上就会自动生成目录了,然后自己调整一下文字大小和居中格式,目录就会变得很好看了。
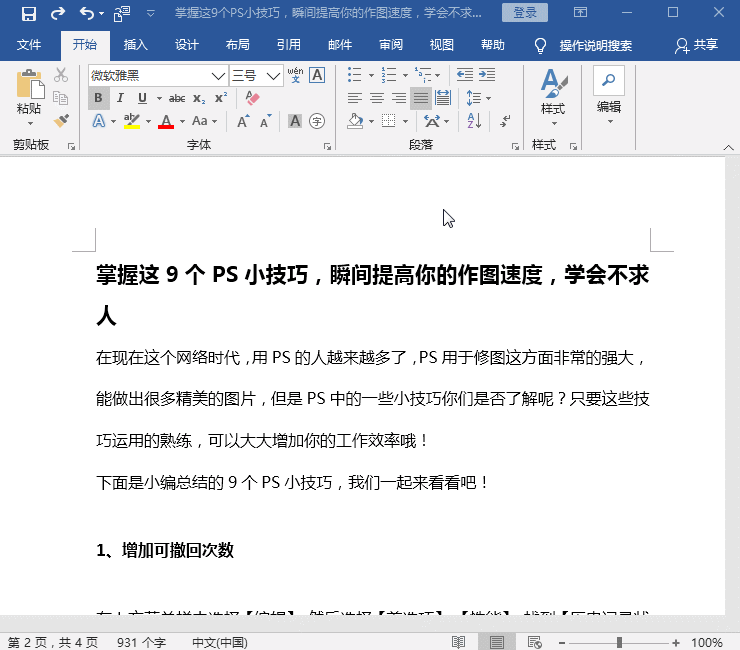
三、制作2级或多级目录
1、给大家补充一下如何制作2级和多级的目录,同样进入大纲视图,将里面大的标题设为【1级】,小的标题设为【2级】,如果有更小的标题就设为【3级】,下面来看看动图演示。
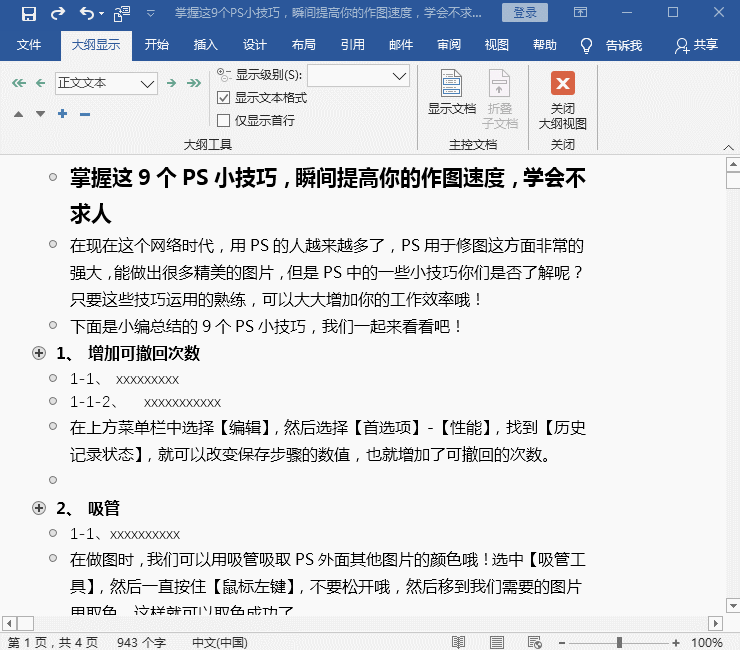
2、接着再用【引用】-【目录】,选择自动目录生成,生成的目录就如下图这样在,格式我调整过,生成后的目录是靠左的,你们可以将【目录】两个字居中,这样会好看一些。
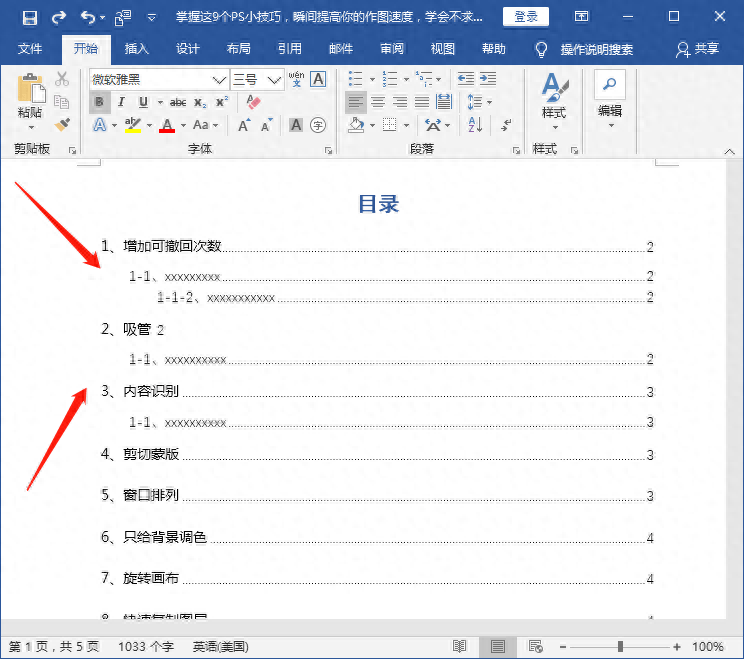
四、自动更新目录
说起来这目录还有一个自动更新的功能,如果你在文档中添加了其他目录,然后就点击一下【目录】,上方就会出现一个【更新目录】,点击它后就会出现一个小窗口,选择【更新整个目录】,并点击【确定】就可以了。
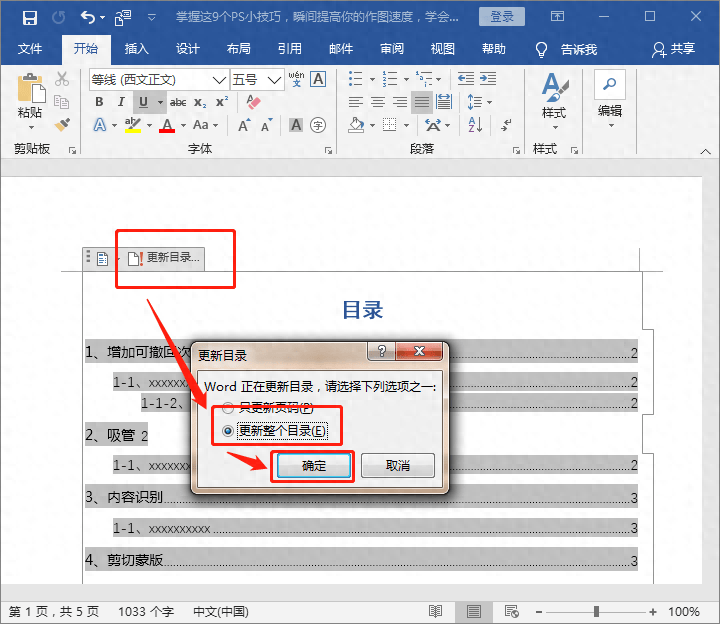
好了,以上就是如何在Word中自动生成目录,和更新目录的方法,学会后不要再手动输入了哦,顺便来说说你们都是如何制作目录的呢?
-

- 为什么会得乳腺癌症状 为什么会得乳腺癌呢
-
2024-02-20 11:46:03
-

- 太湖三白是哪三白(江苏的“太湖三白”是哪三白?只在水边和船上烹饪,一般吃不
-
2024-02-20 11:33:28
-
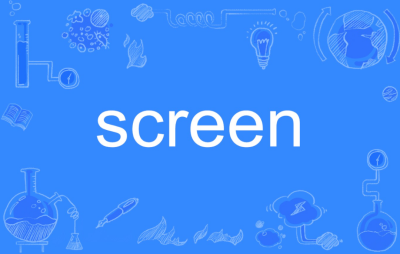
- screen(虚拟终端screen)
-
2024-02-20 11:31:23
-

- 《伍六七》第四季定档1月18,小鸡岛遇危机,暗影刺客大对决?
-
2024-02-20 11:29:19
-

- 姘头(粤语无“姘头”一词却有“契家”一说)
-
2024-02-20 11:27:14
-

- 皮一点又蛮可爱的网名(搞笑又可爱的微信昵称)
-
2024-02-20 11:25:09
-

- 空调销售排行榜(空调销售排行榜最新)
-
2024-02-20 11:23:04
-

- 安全裤(安全裤正反面怎么区分)
-
2024-02-20 11:20:59
-

- 自动开机(自动开机怎么设置)
-
2024-02-20 11:18:54
-

- 对联上下联怎么分左右(春联的正确贴法)
-
2024-02-20 11:16:49
-

- 性趣闻(闻趣事)
-
2024-02-20 11:14:44
-
- 逆字拼音(逆的拼音读法)
-
2024-02-20 00:57:52
-
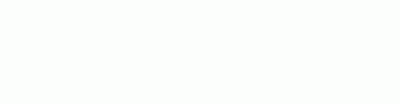
- 目录怎么自动生成(Word如何自动生成目录?3步搞定,还能实时更新)
-
2024-02-20 00:55:47
-

- 等额本息提前还款最佳时间(房贷别随便“提前还”,这3个时间还款)
-
2024-02-20 00:53:43
-
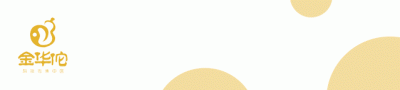
- 本草纲目最恐怖的方子(《本草纲目》里的这些药方,让人大跌眼镜?!)
-
2024-02-20 00:51:37
-
- arcsinx等于什么(arcsinx等于什么比什么)
-
2024-02-20 00:49:33
-

- 全国爱眼日(全国爱眼日手抄报内容)
-
2024-02-20 00:47:28
-

- 暗黑3彩虹关怎么进(暗黑破坏神3彩虹关在哪)
-
2024-02-20 00:45:23
-

- fbdisk使用(fdisk blocks)
-
2024-02-20 00:43:18
-

- 玉观音小说(玉观音小说在线观看)
-
2024-02-20 00:41:13



 地铁线路图昆明5号线(5号线来了快上车)
地铁线路图昆明5号线(5号线来了快上车) 安踏特步多少亿(安踏特步361度的老板为什么都姓丁)
安踏特步多少亿(安踏特步361度的老板为什么都姓丁)